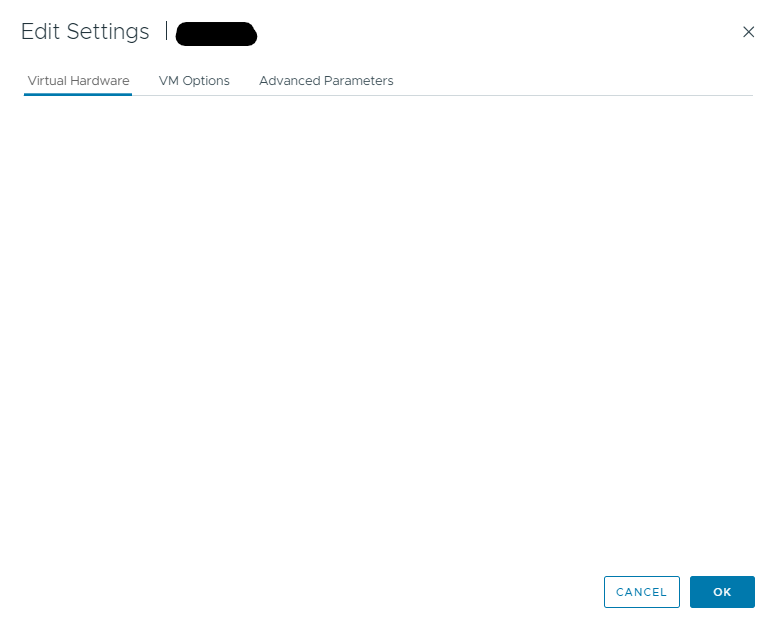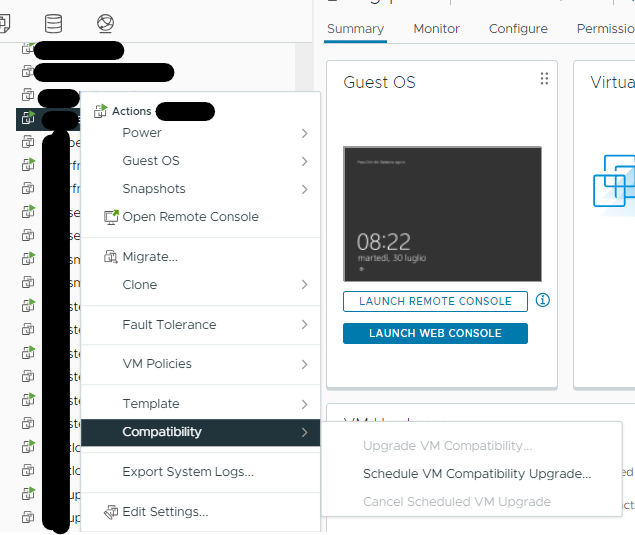Hai una coppia di Sonicwall ad alta affidabilità e un giorno trovi che l’unità secondaria è attiva mentre la primaria è deceduta. Qui elenco gli step da seguire per sostituire l’unità primaria. E’ da capire bene che le unità sono primaria e secondaria e mai si scambieranno questi ‘ruoli’. Quello che invece cambia è l’unità attiva e l’unità in standby. Questo occorre che te lo metti bene in testa. La secondaria nasce secondaria e muore secondaria anche se resta attiva per 6 anni, uguale la primaria, nasce e muore primaria.
Il problema principale è che non si può ‘promuovere’ a primaria una unitò secondaria. Il secondo problema è che l’unità secondaria non ha la possibilità di cambiare il serial number della primaria; se ti logghi sulla tua unità secondaria che ora è attiva noterai che non puoi cambiare il serial number della primaria. Se segui questi passi avrai un minimo disservizio ma pianificato da te e quindi di poco impatto sulla tua struttura.
Ora hai la nuova unità che diventerà la tua unità primaria, nuova appena arrivata dal supporto Sonicwall. Segnati tutti i cavi esattamente su che interfaccia devono essere connessi, delle bandierine fatte con il nastro di carta con sopra scritte le interfaccie aiutano molto.
- Fai partire la tua nuova unità e registrala su mysonicwall.
- Aggiorna il firmware della nuova unità, dovresti aver l’ultimo firmware sulla tua unità secondaria attiva, fai in modo che il firmware della nuova unità sia di versione uguale o più aggiornata della tua unità secondaria.
- Esporta i settings della secondaria attiva e importali sulla primaria senza collegarla alla tua rete di produzione, questo lo puoi fare attraverso l’interfaccia di management con ip 192.168.1.254 oppure attraverso la X0 che se l’unità è in default settings ha ip 192.168.168.168
- Dovresti controllare che le interfacce ora hanno gli ip come hai sull’unità secondaria attiva e magari le VPN, se tutto ok come dovrebbe, significa che l’import dei settings è andato a buon fine.
- Ora vai nella gestione dell’alta affidabilita settings e metti ‘none’ anzichè ‘active/passive’ questo significa che la tua unità opera in modalità stand-alone e non è più un primario.
- E’ arrivato il momento che dovrai dare del disservizio alla tua rete, ma come vedi, è pianificato da te quindi lo potrai fare quando più ti aggrada, non aver fretta, la tua unità primaria è andata avanti per anni, lo stesso molto probabilmente potrebbe fare la secondaria: non c’e’ fretta. Ora connetti tutti i cavi che erano connessi alla tua vecchia unità primaria alla tua nuova unità primaria mantenendola spenta. I cavi erano stati segnati con delle bandierine con scritto X0 X1 X2 non puoi sbagliarti. Prenditi il tuo tempo.
- Ora spegni la tua unità secondaria attiva, la tua rete subirà un disservizio ora.
- Accendi la tua nuova unità primaria, che dovrà effettuare il bootstrap questo tempo è importante, in quanto tutti i tuoi switch devono ‘dimenticare’ il mac address della tua unità secondaria. Lascia che la tua rete stia down per il tempo necessario al bootstrap della tua nuova unità primaria, è importante questo tempo.
- Dopo circa 5 minuti la tua nuova unità deve essere raggiungibile e puoi fare il login al portale di management SoniOS della tua nuova unità primaria. Ora la tua nuova unità sta operando come unità stand-alone.
- Controlla che tutto stia funzionando correttamente con la nuova unità e quando sei sicuro vai al prossimo step. Ovviamente se qualcosa non dovesse andare puoi spegnere la macchina nuova e riaccendere la vecchia e in altri 5 minuti tutto è nuovamente attivi sulla macchina secondaria.
- Da qui in poi non c’e’ più la possibilità di tornare indietro, devi essere sicuro che la tua nuova unità funzioni perfettamente.
- Ora è il momento di ripristinare il cluster ad alta affidabilità. Per far questo sconnetti la il firewall secondario dalla rete di produzione. Collegalo al tuo pc accendilo esegui il login e fallo ripartire in factory default. Deve essere pulito della configurazione esattamente come se fosse nuovo e quindi occorre inserirgli il ‘registration code che trovi in mysonicwall.
- Ora collega solo interfaccia che hai destinato alla alta affidabilità e accendi il firewall che tra poco diventerà nuovamente secondario del tuo nuovo firewall primario. Prendi nota del seriale del firewall secondario che dovrai inserirlo nel settings di alta affidabilità del primario.
- Fai login sul primario e imposta nel settings dell’alta affidabilità, l’interfaccia dedicata e il seriale. Sul firewall secondario deve esserci solo l’interfaccia HA connessa all’altro firewall. Dovresti vedere che lo stato del HA ora ha un primario in active e un secondario che subito dovrebbe essere in ‘none’ ma dopo qualche decina di minuti, dovrebbe andare in ‘standby’. Noterai che l’unità secondaria effettua alcuni reboot, non preoccuparti è normale.
- Quando lo stato del HA mostra primario ‘active’ e secondario ‘standby’ puoi collegare tutti i cavi a secondario. Abbiamo terminato la configurazione del nuovo primario.
- Ora dovresti testare il cluster, prova a fare un “Forse Active/Standby failover” da settings HA – Devi resettare il flag “Enable Preempt Mode” se fosse attivo.
- Non dimenticare aggiornare la registrazione su mysonicwall del nuovo primario che dovrà avere un secondario con il seriale del tuo vecchio secondario.