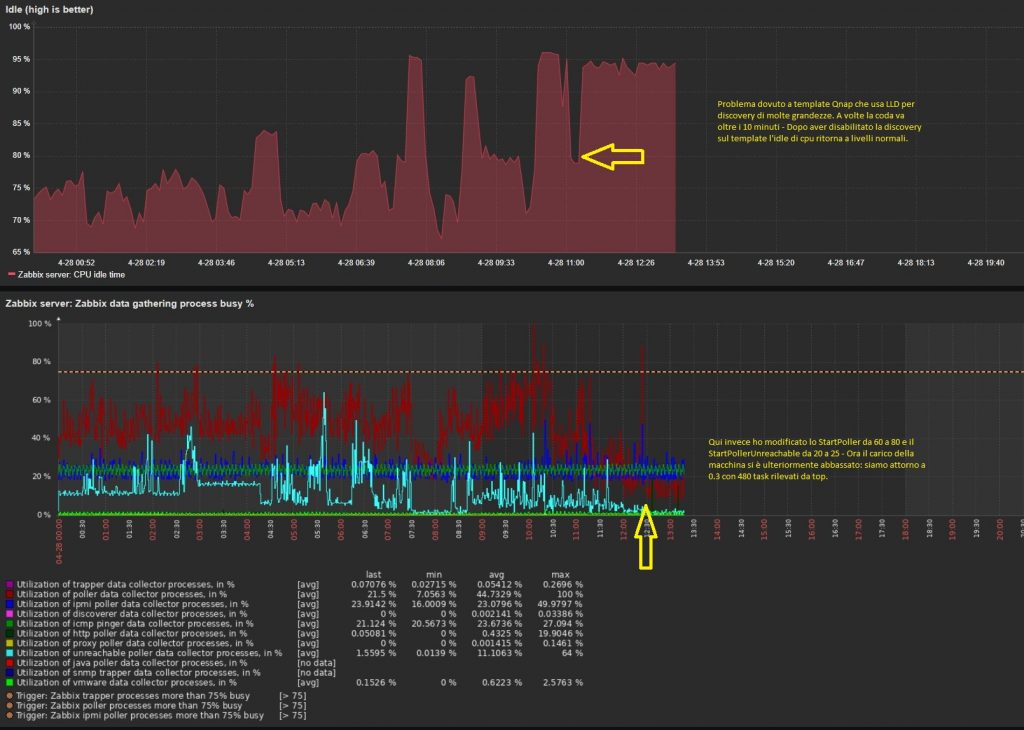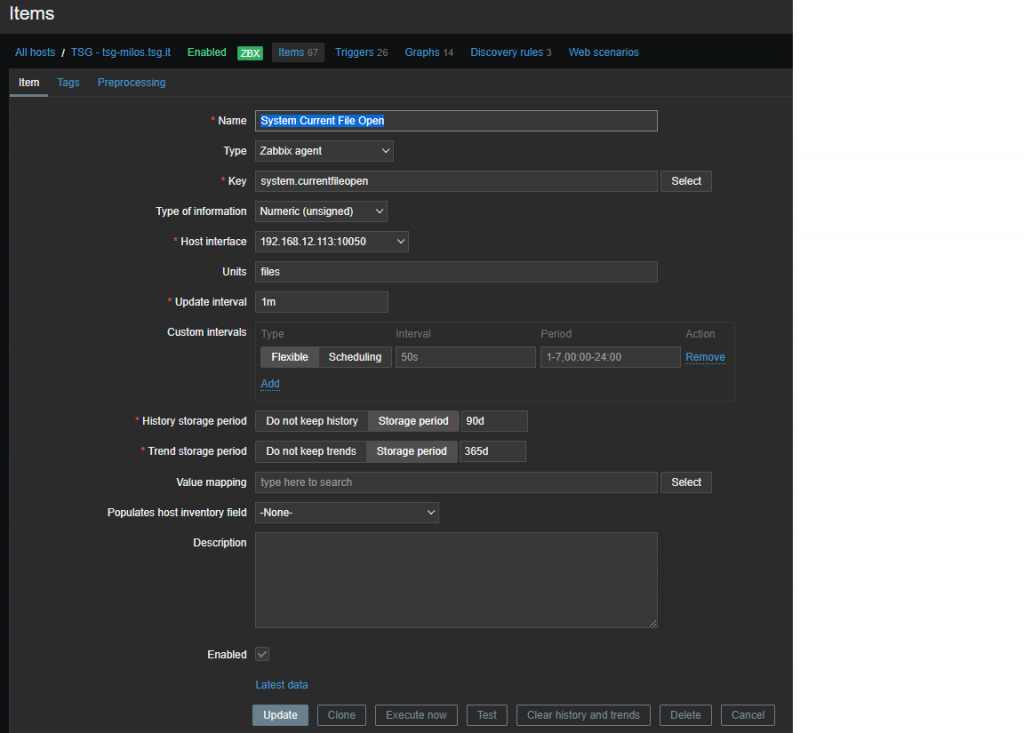Potresti aver bisogno di aumentare lo spazio di una partizione normale ovvero non LVM. Elenco i passi da seguire per effettuare questa modifica:
- Individua il disco che devi aumentare la capacità, nel mio caso è un disco montato su /opt con file system EXT4 che era 70GB e dovrei espanderlo a 100GB
- Spegni la VM in maniera corretta con shutdown/poweroff
- Sulla parte Vmware (Settings della VM) espandi il disco da 70GB a 100GB
- Fai uno snapshot della VM ora, da spenta e con il disco gia’ esteso dal punto precedente
- Ora fai ripartire la VM, in realta’ non succede nulla, solo se fai un “fdisk -l” vedi che il tuo disco ha 30GB di spazio libero.
- Smonta il disco, tieni presente che il mio era un disco aggiuntivo e non quello di ‘root’ ovvero “/” – Nel mio casoil comando era ‘umount /opt’ – Sfortunatamente la risposta del sistema era ‘target busy’ in quanto parecchi servizi attivi utilizzavano quel disco. Occorre armarsi di pazienza e attraverso ‘lsof /opt’ annotasi i processi che utilizzano /opt e fermarli in un modo corretto oppure con un ‘killall process_name’
- Ora evi solamente spostare i puntatori di ‘fine partizione’ di 30GB più avanti. Per questo ti viene in aiuto ‘parted’ che fa questo lavoro. Nel mio caso il disco era sdc quindi il comando nel mio caso era ‘parted /dev/sdc’ . Ora dei dentro all’applicazione fai ‘print free’ e vedi lo spazio libero e occupato del disco sdc. Ora puoi fare “resizepart 1 107GB” che effettuerà il resize della partizione 1 del disco /dev/sdc con un size di 107GB totali. Attenzione a non dare un numero di GB inferiore a quello che è la partizione originale.
- Ora fai ripartire la VM perche’ il kernel deve aggiornare i suoi registri al nuovo spazio del disco.
- Ora devi effettuare il resize della partizione ext4 con il comando “resize2fs /dev/sdc1” che aumenta lo spazio del file system ext4. Se ora fai “df -h’ vedrai che il tuo disco è aumentato dei GB che gli hai dato.