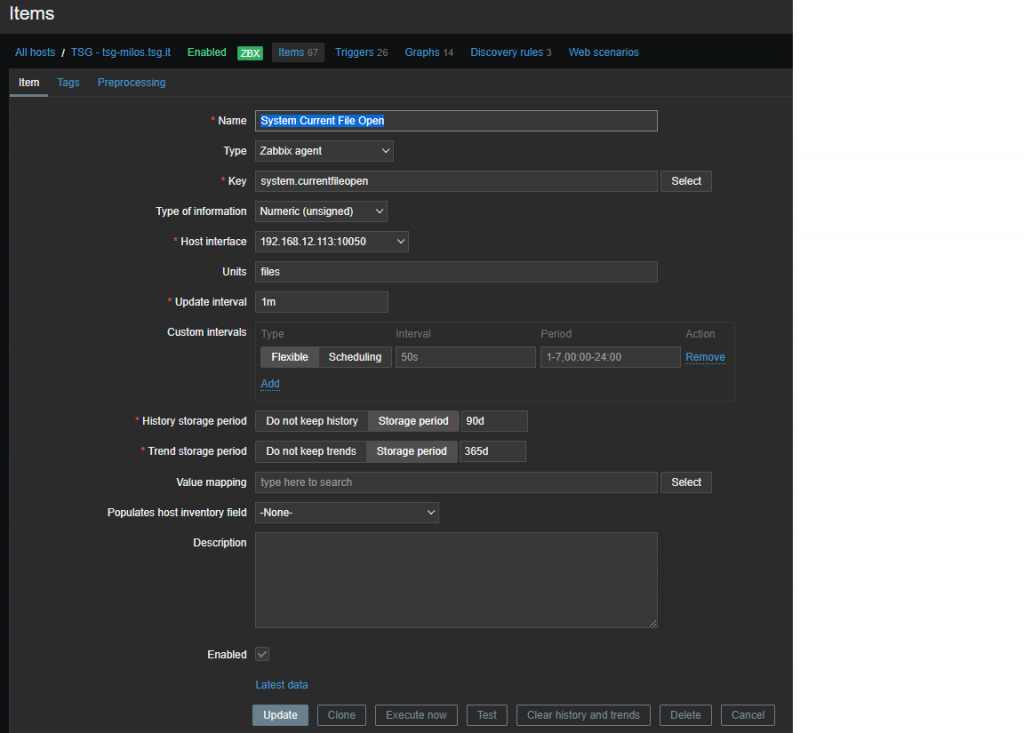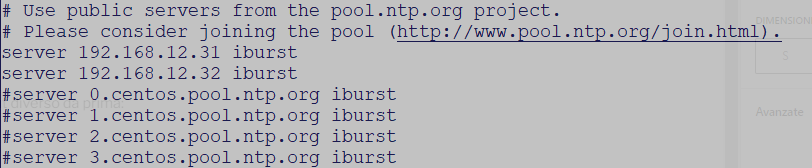Potresti avere bisogno di aumentare lo spazio disco di una VM CentOS8 per svariate ragioni. Con LVM è abbastanza semplice da fare. Divido in punti cosa bisogna fare raggiungere lo scopo.
Prima di tutto ferma la VM e aumenta di un po’ lo spazio disco, io su una VM da 100GB ho aumentato di 50GB. Se non te lo lascia fare è perchè hai degli snapshot.. se vuoi provare che effetto fa senza farlo su una VM di produzione devi prima clonare la VM… comunque se la cloni sarebbe meglio che la VM fosse spenta.. specialmente se hai un DB sopra.
Fai partire la VM e controlla con il comando “fdisk -l” come è partizionato: dovrebbe farti vedere una cosa del genere:
Dispositivo Avvio Start Fine Settori Size Id Tipo
/dev/sda1 * 2048 2099199 2097152 1G 83 Linux
/dev/sda2 2099200 209715199 207616000 99G 8e Linux LVM
Ora dovresti creare una nuova partizione, con il comando “fdisk /dev/sda” e segui questi passi:
Premi p per vedere come è partizionato dovresti vedere sda1 e sda2 – Ora premi ‘n’ per creare una nuova partizione e premi ‘p’ per farla ‘primaria’ – Ora premi 3 che dovrebbe essere il numero della partizione (prima ne avevi solo due la nuova è numerata tre) poi premi ENTER due volte (ti chiede l’inizio e la fine dei settori da allocare alla nuova partizione) Ora premi ‘t’ per modificare il tipo di partizione, premi ‘3’ per selezionare la partizione alla quale vuoi cambiare il tipo e dopo inserisci ‘8e’ (oppure 31 in caso di GPT) che sarebbe il tipo di partizione linux LVM. Ora puoi scrivere il tutto su disco premendo ‘w’.
Fai un reboot della VM e controlla con “fdisk -l” dovresti vedere un output del genere:
/dev/sda1 * 2048 2099199 2097152 1G 83 Linux
/dev/sda2 2099200 209715199 207616000 99G 8e Linux LVM
/dev/sda3 209715200 314572799 104857600 50G 8e Linux LVM
Ora puoi creare una partizione LVM con “pvcreate /dev/sda3”
Ora prendi nota del nome del “VG Group” con il comando “vgdisplay”, dovresti vedere qualcosa del genere: (nel mio sistema il VG Group è ‘cl’ ma potrebbe essere ‘rl’)
[root@marisa-bella ~]# vgdisplay
— Volume group —
VG Name cl
System ID
Format lvm2
Metadata Areas 2
Metadata Sequence No 5
VG Access read/write
VG Status resizable
MAX LV 0
Cur LV 2
Open LV 2
Max PV 0
Cur PV 2
Act PV 2
VG Size 148,99 GiB
PE Size 4,00 MiB
Total PE 38142
Alloc PE / Size 37887 / <148,00 GiB
Free PE / Size 255 / 1020,00 MiB
VG UUID EI4muD-wf7f-ORTQ-baYB-Wmcg-n6c0-vK3uOf
Ora puoi estendere il volume fisico con “vgextend cl /dev/sda3”
Ora lanciando il comando “vgdisplay cl | grep Free” dovrebbe farti vedere che c’e spazio libero.
Ora puoi estendere il volume logico con “lvextend -L+49G /dev/cl/root” .
Potresti (se sei un genovese) anche estendere includendo i decimali che hai visto sul comando precedente “vgdisplay cl | grep Free”
Ora non ti resta che estendere il file system del tuo linux, dipende da che FS hai.. di solito sui CentOS hai XFS dunque il comando è “xfs_growfs /dev/cl/root” oppure se non hai una VM CentOS based il comando è “ext2online /dev/VolGroup00/LogVol00”
Ora se guardi con il comando “DF -h /” dovresti vedere lo spazio nuovo a disposizione:
[root@marisa-bella ~]# df -h /
File system Dim. Usati Dispon. Uso% Montato su
/dev/mapper/cl-root 140G 77G 64G 55% /
Fonte in lingua inglese: https://kb.vmware.com/s/article/1006371
Versione scaricabile del testo in formato PDF Aumentare spazio su disco Linux